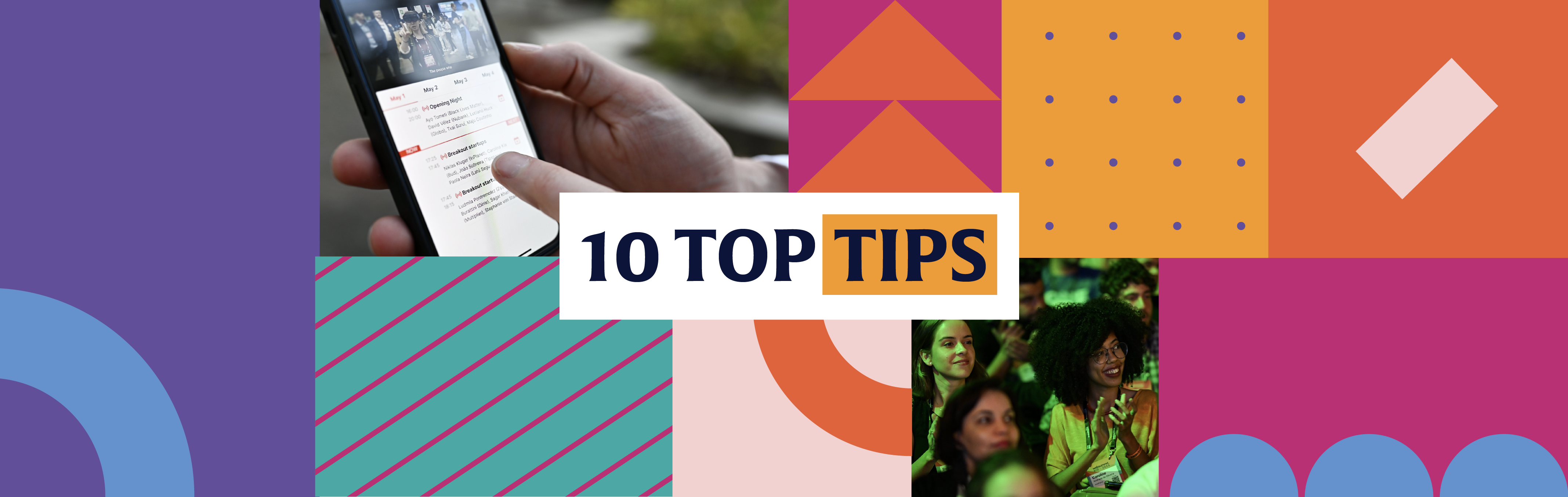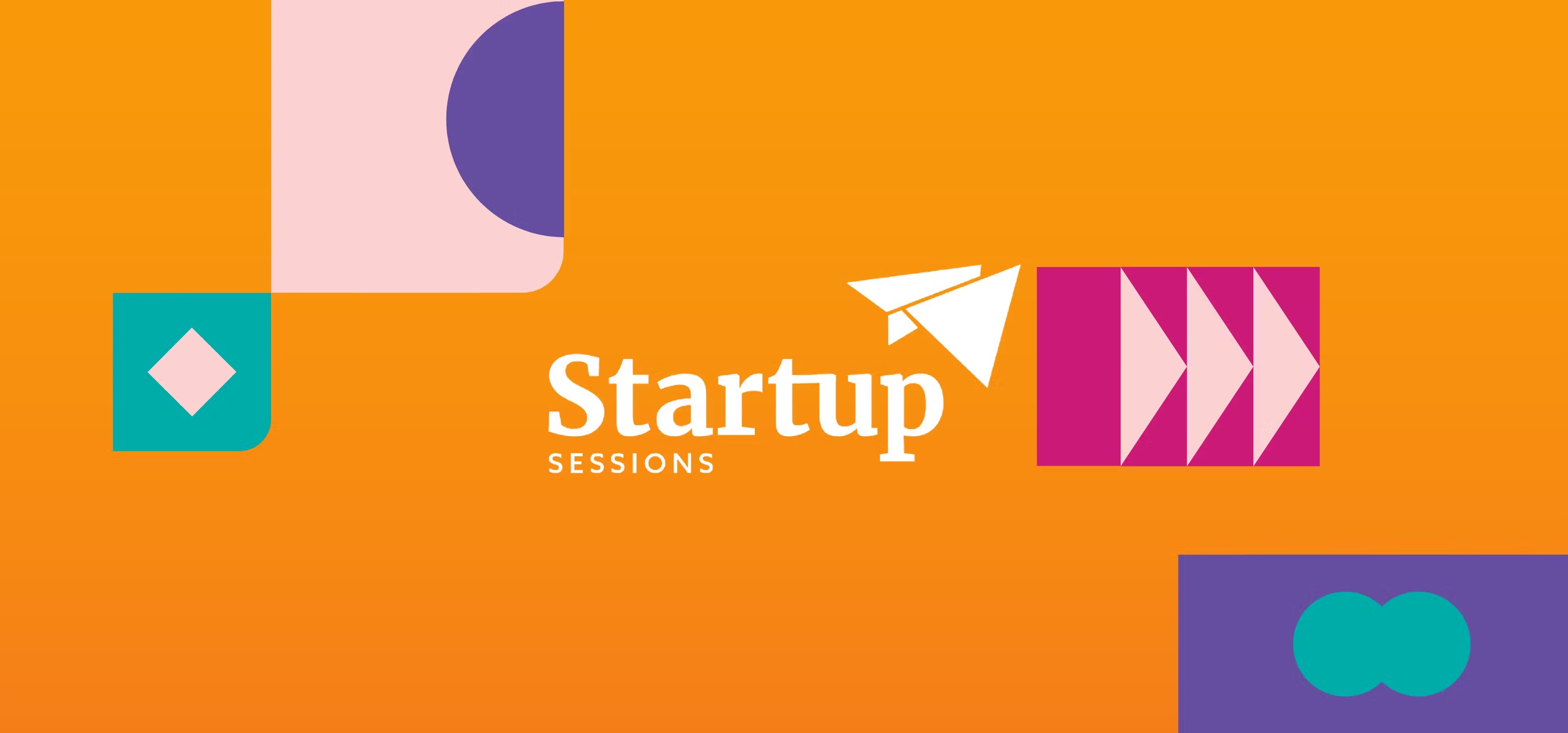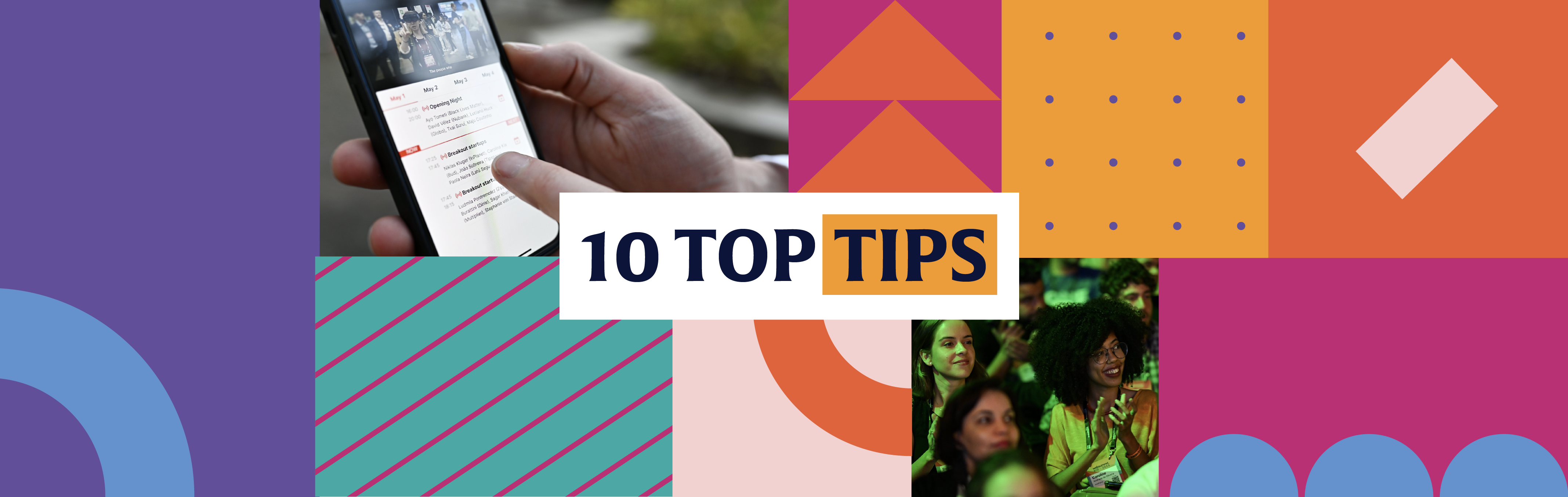
The Web Summit Rio mobile app is here!
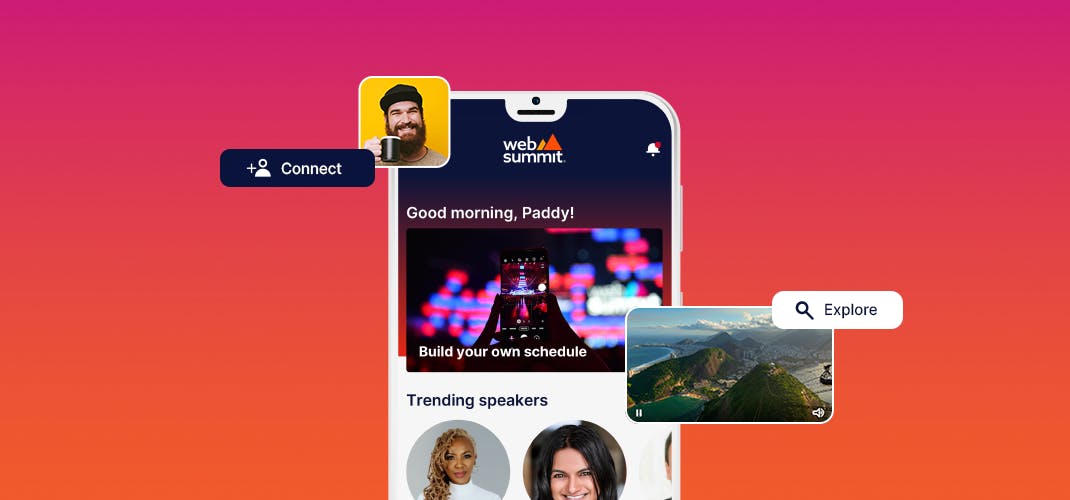
Your Web Summit Rio trip is just around the corner! Here’s what you need to know to make the most of your event companion – our mobile app.
With all the excitement around checking out our newest high-profile speakers, noting your favorite talks and planning your trip to Rio, you may be feeling too overwhelmed to get started on Web Summit Rio’s custom-built mobile app.
Understandable, but our event software is part of the reason our events are considered “the most striking in the world from a technological and entrepreneurial point of view”.
To help you make it just a little easier, here’s a guide to accessing your tickets and creating your profile on the mobile app.
Accessing your tickets
To get your event tickets, go to the Web Summit Rio ticket dashboard. Enter the email address associated with your tickets, and we’ll send you a link to log in to the ticket dashboard.
Follow the login prompt and click ‘Manage tickets’. Then, enter your full name and email address (and the names and email addresses of others you’re giving tickets to).
Check for a confirmation email to secure your ticket. Please take note of the ticket reference (a six-character code including a dash).
Logging in to the mobile app
Once you receive your ticket, download our mobile app from the App Store or Google Play and log in using your ticket reference code.
You’ll now need to fill out an event profile with your personal information and interests.
- We ask for basic personal information, such as your job title and where you’re based.
- You need to share some topics that you’re interested in hearing about, and other topics you have expertise in, to help your fellow attendees learn more about you.
- We also ask you to upload a profile picture to make your app profile more personal.
Once you’ve entered these details, you’ll be taken to the mobile app home screen.
On the mobile app
Exploring talks and building your schedule
Discovering new talks
The schedule tab at the bottom of the app screen is your first stop. Here, you’ll find all of Web Summit’s talks, masterclasses, Q&As and experiences. You can also filter content by:
- Content track.
- Curated lists for different attendee types.
- Talks recommended for you based on your profile interests.
Searching for talks
Alternatively, the explore tab (bottom right of the app screen) allows you to quickly find talks and other sessions based on tracks, date, topic and format – or through the keyword search function at the top of the screen.
Adding talks to your event calendar
When you’ve found a talk you’re interested in, you need to tap the calendar icon to the right of your selection. This will add the session to your personal event calendar.
Checking your event calendar
You can view this personal calendar by tapping on your profile picture in the top left corner of your app screen and then selecting ‘My schedule’ from the menu on the left-hand side.
Finding attendees, messaging, and setting meetings
Searching for attendees
To look for attendees you want to connect with, start with the explore tab (to the right at the bottom of the app screen). Tap the ‘People’ button at the top left of the screen.
Scroll through our list of attendees, which includes speakers, investors, startup founders and members of the media. You can also filter people based on their role, industry and location. Alternatively, you can search for attendees by name or company name by tapping the magnifying glass icon at the top of screen.
When you’ve found someone you want to connect with, visit their event profile and tap the connect button.
You can also connect with attendees that you meet in-person by tapping on the QR code icon at the bottom of the app screen and scanning another attendee’s lanyard, importing their event profile directly onto your mobile app.
Sending a message
To start a conversation with another attendee, tap on the chat tab at the bottom of the app screen. This will take you through to your full conversation history. From there, tap the plus icon and search by name for an attendee you’d like to message.
You can also message attendees by searching for them on the mobile app, tapping into their event profile and then selecting the chat icon.
Setting a meeting
To set a meeting with an attendee, use the explore tab to the right at the bottom of the app. Tap the people button and scroll through our attendee list. Then filter people by role, industry and location, or use a keyword search by tapping the magnifying glass icon at the top of the screen to find the person you want to meet with.
You can also set meetings with existing connections by tapping on your profile picture in the top left of your screen, selecting ‘Connections’ and choosing who you’d like to meet.
Once you are on the attendee’s profile, scroll down, tap ‘Request a meeting’ and fill out the relevant information. This attendee will then receive a notification, and if they accept the request, the meeting will be added to your personal event calendars.
Checking your connections and importing contacts
Checking and exporting connections
Once you have connected with a number of attendees through the app, you can view this list by tapping on your profile picture in the top left of your screen and selecting ‘Connections’.
You can also export the connections you make during Web Summit so you can follow up with people once the event ends. On the ‘Connections’ screen, click the download icon in the top right corner of the screen. This will automatically send your connections to the email address on your app profile.
Importing contacts
The ‘Contacts’ feature allows you to automatically add contacts from your mobile device to the Web Summit Rio app. You can also securely connect your phone contacts or Twitter account to the event app. To import your contacts, tap on your profile picture in the top left of your screen and select ‘Contacts’. From there, sync your contacts following the app prompts.
Editing your profile and changing app settings
Editing your profile
If you want to edit your profile information to update your contact information, tweak your highlighted interests, or swap out your profile picture, go to the app main menu by tapping on your profile picture. Select ‘Profile’ and then tap the pen icon to edit your information.
Changing app settings
You can change your app settings, including displayed time zones, by tapping on your profile picture and then selecting ‘Settings’ on the app main menu.
If you’re a Web Summit Rio ticket holder, download our mobile app from the App Store or Google Play store today.
Main image: Web Summit