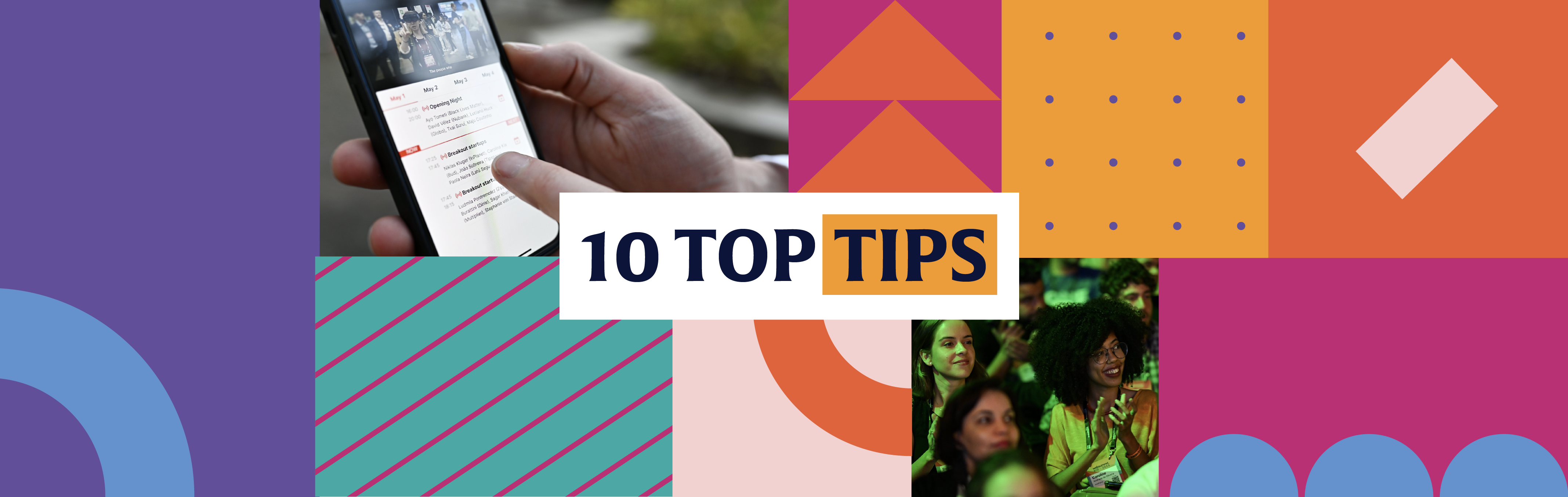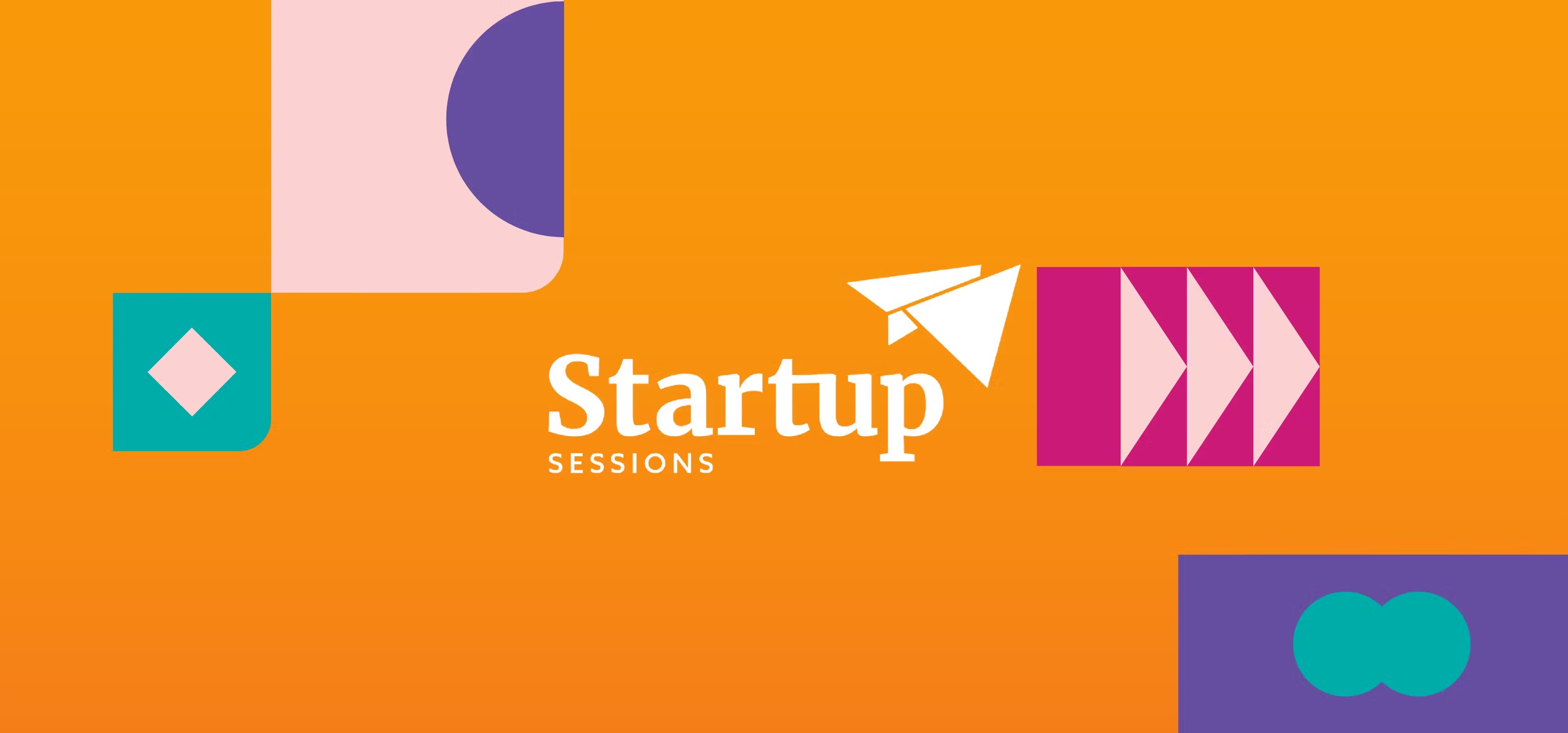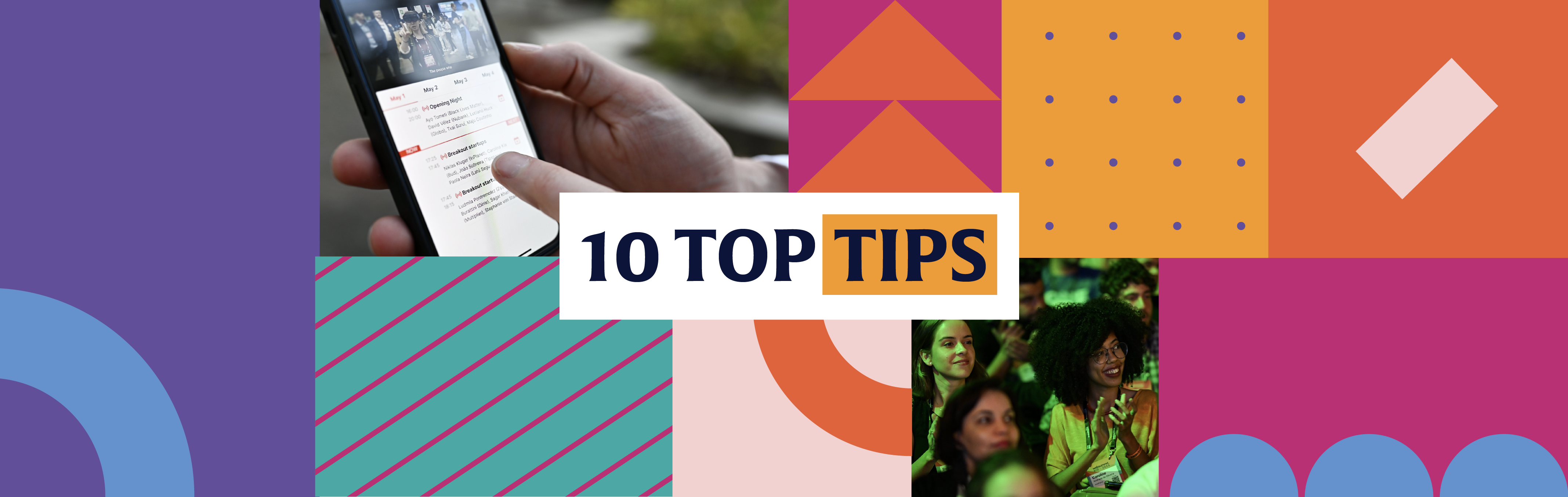
Your guide to the Web Summit Rio mobile app
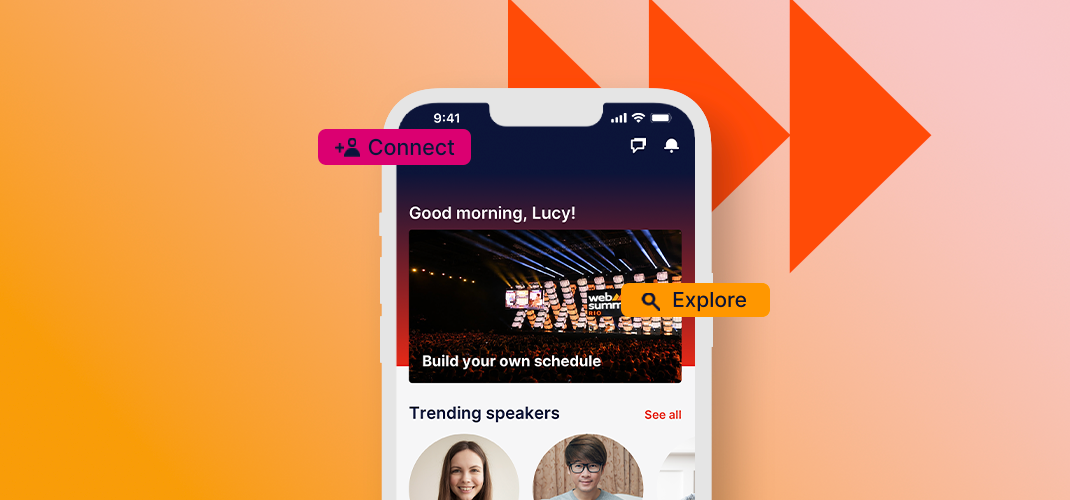
With our South American event just around the corner, take a look at our guide to the Web Summit Rio mobile app.
Whether it’s finding the right talks to attend or meeting the right entrepreneurs and investors, the Web Summit Rio app is the best way for you to make the most of your time at our event.
To help you out, we’ve created a guide to show you how to access your ticket, connect with fellow attendees and organize your schedule.
Accessing your ticket
If you’ve already downloaded the Web Summit Rio mobile app, you can access your ticket directly from the home screen by tapping the ‘My ticket’ banner. Alternatively, you can access your ticket by tapping the menu icon (=) on the top left corner of the app and selecting the ‘My ticket’ tab.
Your ticket is in the form of a unique QR code, which you will need to access the event.
If you have any problems accessing your ticket via the app, visit the Web Summit Rio ticket dashboard.
Logging in to the mobile app
Once you receive your ticket via email, download our mobile app from the App Store or Google Play Store. You can log in using the email associated with your ticket or your ticket reference code.
The first step is to fill out your personal information and interests on your event profile. This will allow fellow attendees to check out your profile and interact with you on the app. Your information will also be used to help generate personalized recommendations for talks to attend and people to connect with.
The information we request on the mobile app includes:
- Basic personal information, including your job title and where you’re based
- Topics you’re interested in and topics you have expertise in
- A profile picture to make your app profile more personal
Once you’ve entered these details, you will be taken to the mobile app home screen.
Exploring talks and building your schedule
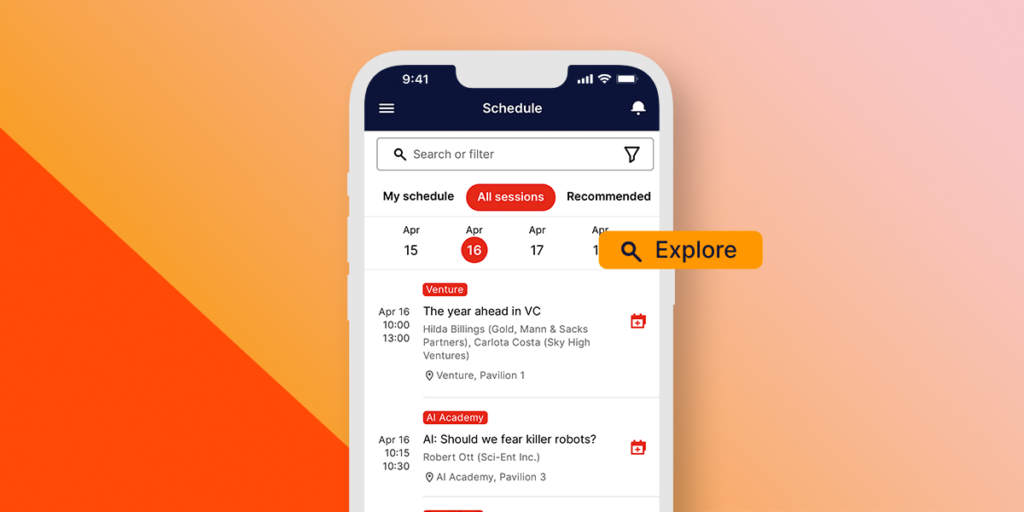 Web Summit Rio app with the schedule function. Image: Web Summit.
Web Summit Rio app with the schedule function. Image: Web Summit.Your first stop is the schedule tab, located on the menu bar at the bottom of your app screen. Here, you’ll find all the talks, masterclasses, Q&As and experiences taking place at Web Summit Rio 2024.
The schedule tab shows the full lineup of sessions and events, listing where they’ll take place and the topics that they’ll cover. Users can also search by keyword or filter by categories such as topic, track, location, format and more.
Alternatively, the explore tab, located on the bottom right of the app screen, allows you to quickly find talks and other sessions based on track, date, topic or content format. You can easily refine your search with the filters at the top of the screen, or by selecting the ‘Filters’ button at the bottom right of the screen.
Adding talks to your event calendar
When you’ve found a talk that you’re interested in, tap the calendar icon to the right of the title. This will add the session to your personal event calendar.
Checking your event calendar
You can view your personal event calendar by tapping the ‘My Schedule’ icon on the home screen.
Searching for attendees
To find attendees to connect with, go to the explore tab, located at the bottom right of the app screen, and select the ‘People’ filter.
Scroll through our full list of attendees, including speakers, investors, startup founders and members of the media, and filter people based on their role, industry and location by selecting the ‘Filters’ icon on the bottom right of the screen.
Alternatively, search for attendees by name or company by using the search bar at the top of the screen. When you’ve found someone you want to connect with, visit their event profile and tap the ‘Connect’ button.
You can connect with attendees you meet in person by selecting the QR code icon at the bottom of your app screen and scanning another attendee’s lanyard. This will import their event profile information directly to your mobile app.
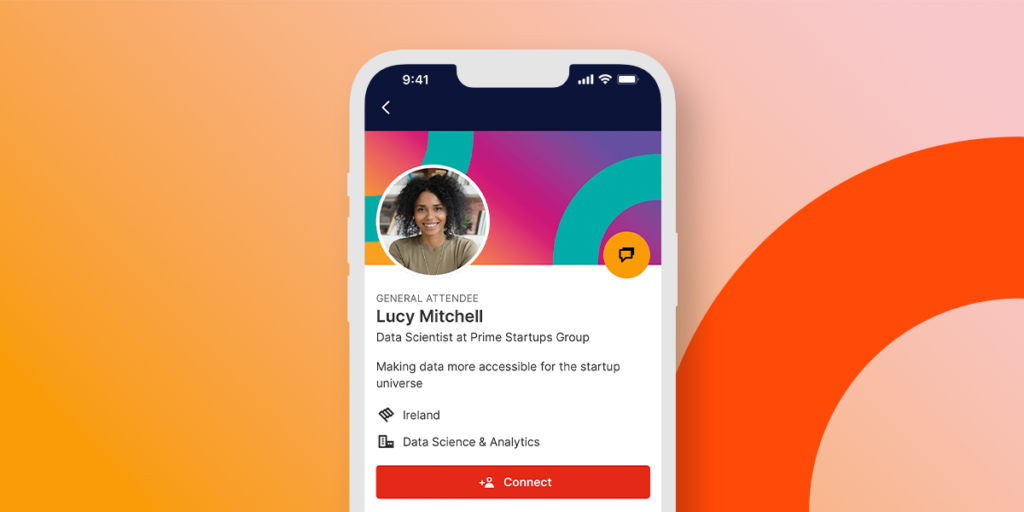 Web Summit Rio app with an attendee profile. Image: Web Summit
Web Summit Rio app with an attendee profile. Image: Web SummitSending a message
To start a conversation with another attendee, tap the chat icon at the top of your app screen. This will take you to your full conversation history and message requests. From this screen, tap the message icon in the bottom right corner and search for an attendee you’d like to reach out to.
You can also message attendees by searching for their name on the explore tab, tapping their event profile, and selecting the chat icon.
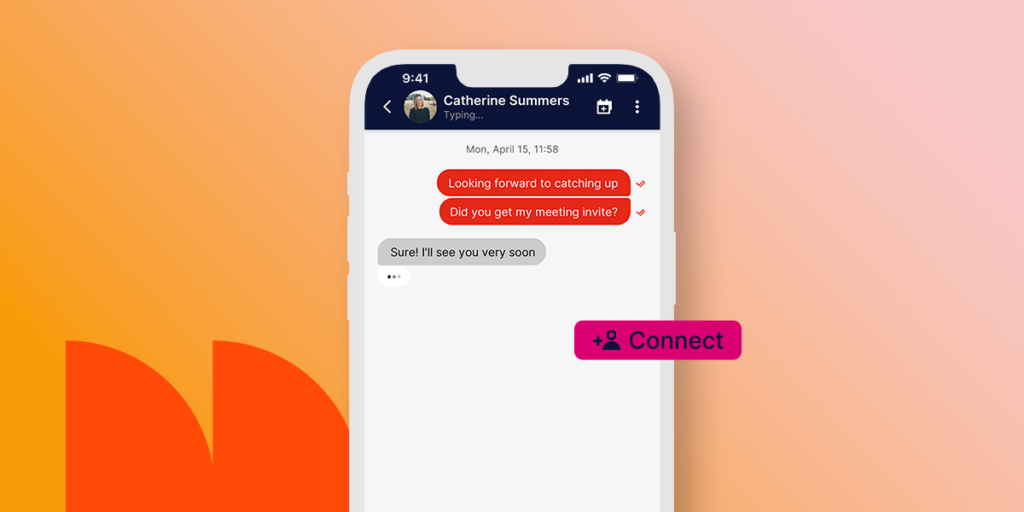 Web Summit Rio app with the chat function. Image: Web Summit
Web Summit Rio app with the chat function. Image: Web SummitSetting up a meeting
Setting up a meeting with an attendee can be done in several ways:
- Go to an attendee’s profile and select ‘Request a meeting’
- Tap the chat icon on the top right of the app home screen, select a conversation, and tap the calendar icon at the top of the conversation screen
- Go to the ‘My Schedule’ tab, accessible from your home page, and select ‘Create meeting’
Checking and exporting connections
Once you have connected with attendees through the app, you can view your list of connections on the connections tab, located at the bottom of your app screen.
Follow up and stay in contact with attendees after Web Summit Rio ends by exporting the connections you make during the event. To do this, go to the connections tab, tap ‘Connected’, and select the ‘Export all’ option in the top right corner of the screen. This will automatically send your connection list to the email address associated with your app profile.
Importing contacts
The contacts tab allows you to automatically add contacts from your mobile device to the Web Summit Rio app. You can also securely connect your phone contacts to the event app.
To import your contacts, tap the menu icon (≡) in the top left corner of the app and select ‘Contacts’. From there, tap the ‘Securely sync your device contacts’ button and follow any device prompts.
Editing your profile
If you want to edit your profile to update your contact information, tweak your highlighted interests or swap out your profile picture, go to the main menu by tapping the menu icon (≡) in the top left corner of the app. Select ‘Profile’ and tap the pen icon in the top right corner to edit your information.
Changing app settings
You can change your app settings, including the displayed time zones, by tapping the menu icon (≡) in the top left corner of the app and selecting ‘Settings’.
Download the app today to get the most out of the event!